
ワード 余白を設定や表示する
ワードでページ削除を行う際の基本的な操作 不要なページを削除したいときは次の手順で行います。 ワードのページ数が少ない時は下記の操作が良いでしょう。 削除したい文章(またはページ)の先頭にカーソルを持っていき、ページ左側の余白をWord文書の下の余白領域のことを フッター といいます。この余白領域には、ページ番号以外にも細かい情報を表示させることができます。 今回は、2ページある文書の1ページ目のフッター中央に「1」というページ番号を挿入してみましょう。
ワード 余白設定 ページごと
ワード 余白設定 ページごと-これでも前のページに段落を収めることができない場合、下余白を少なくします (レイアウト タブ、余白、ユーザー設定の余白 に進み、下余白を 03 インチなどに設定します)。 ページ毎に余白などページ設定を変更する方法 1セクションを追加 ページ設定を変更したページのどこかをクリックし、「挿入→改ページ」で 「セクションの区切り|現在の位置から開始」を選択して「ok」をクリック 2ページ設定を変更
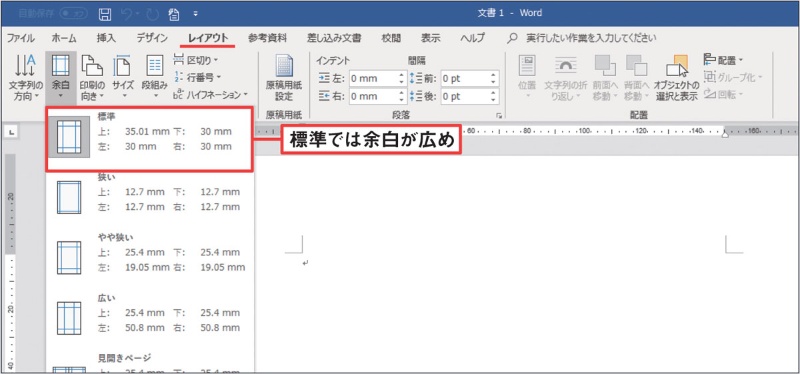
Word時短のワザ 指定のフォント 段落 印刷設定で新規文書を開く 2ページ目 日経クロステック Xtech
「ページ設定」をクリックします。 「ページ設定」ダイアログボックスが表示されます。 「余白」タブを選択します。 「印刷の向き」の「横」をクリックします。 「設定対象」が「このセクション」になっていることを確認します。 「ok」をクリックしたとえば、見開きページの設定をして、内側の余白サイズを大きくするとこんな感じ↓になります。 Step1 見開きページの設定と余白サイズの変更 実際の設定手順を簡単に書いておきます。前の説明の繰り返しといえば繰り返しです・・・。Wordファイルの印刷設定の保存方法 Wordファイルを開き、「レイアウト」タブ→「ページ設定」項目→「余白」→「ユーザー設定の余白」を開きます。 にしておきます。 後は通常通り、「ファイル」→「印刷」で印刷すると、用紙にA5が2枚並んで印刷さ
ワード(Word)の応用操作を解説。 では、ページごとにセクションを設定してみましょう。まずは、縦書きレイアウトと横書きレイアウトのページを混在させてみます。ここでは、1ページ目を横書き、2ページ目を縦書きにしてみましょう。 また、余白 四隅の余白のマーク Word16、19で、ページの四隅にある余白の位置を示すマークを表示する手順です。 表示されなくなってしまい表示方法を聞かれたのでメモしておきます。 ページの四隅にある余白の位置を示すマークは、「裁ちトンボ(たちとんぼ)」と言います。Word でページごとに違うヘッダー・フッターを設定する方法 例として「1 Word との出会い」「2 Word とは」という 2 ページにそれぞれ別の名前のヘッダーをつける方法を紹介します。 まずは「挿入」タブでヘッダーフッターを作成、編集します。 1 ページ
ワード 余白設定 ページごとのギャラリー
各画像をクリックすると、ダウンロードまたは拡大表示できます
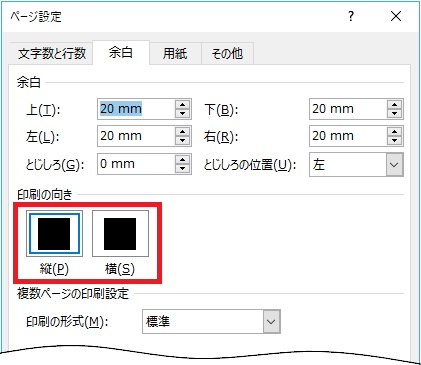 余白を変更する | 余白を変更する | 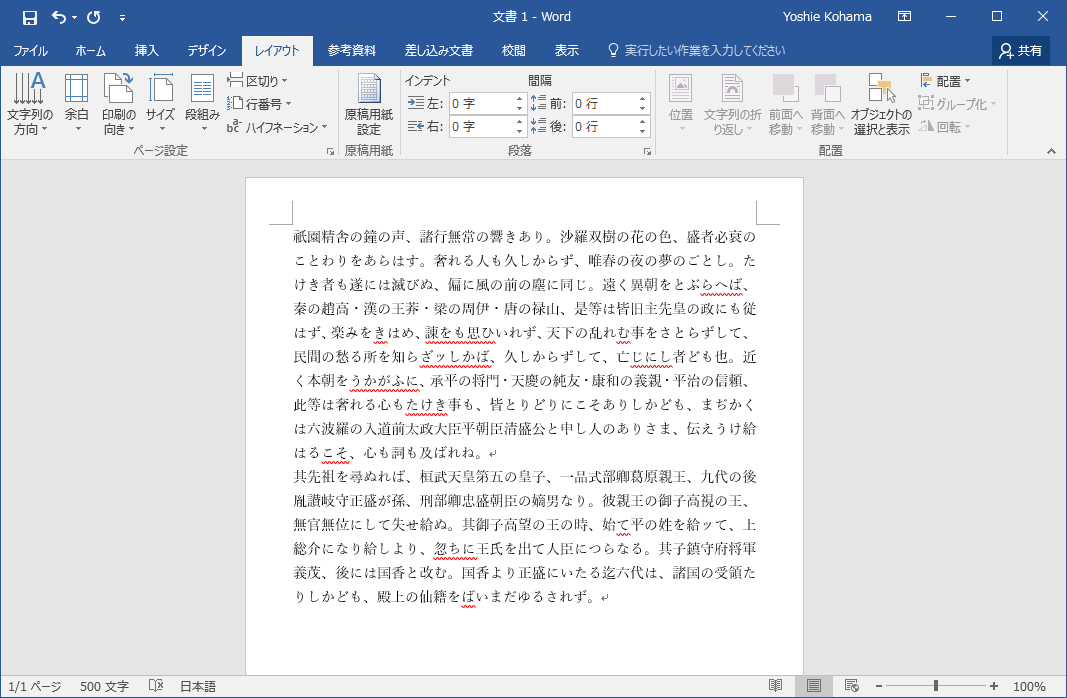 余白を変更する |
 余白を変更する | 余白を変更する | 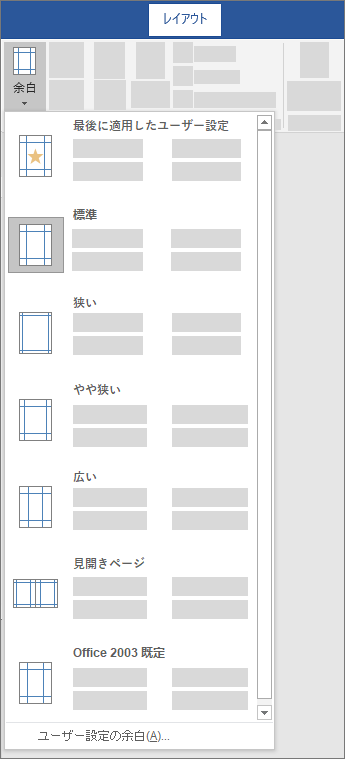 余白を変更する |
 余白を変更する |  余白を変更する | 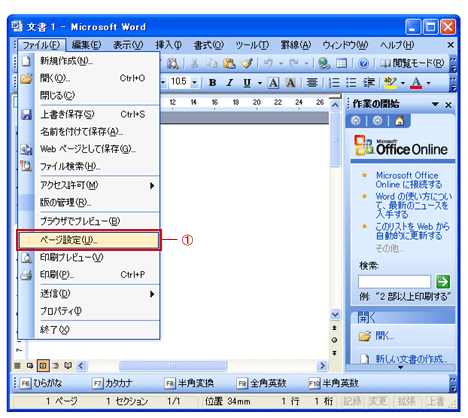 余白を変更する |
「ワード 余白設定 ページごと」の画像ギャラリー、詳細は各画像をクリックしてください。
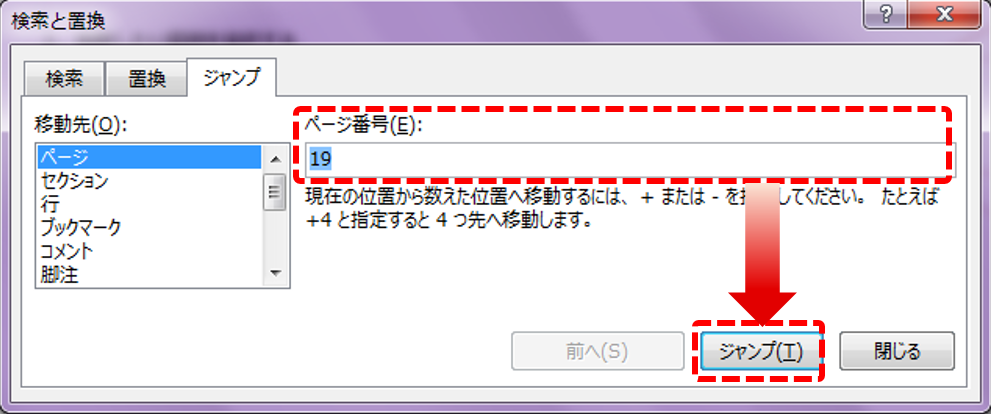 余白を変更する | 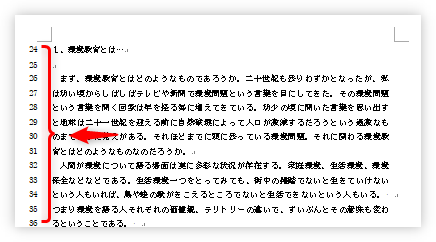 余白を変更する | 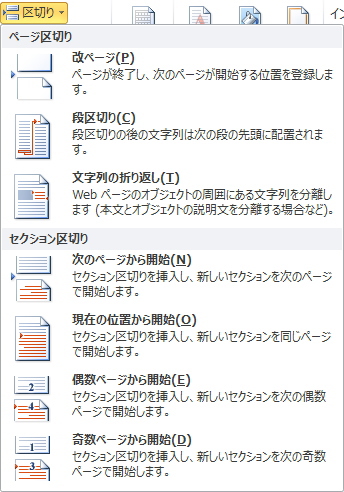 余白を変更する |
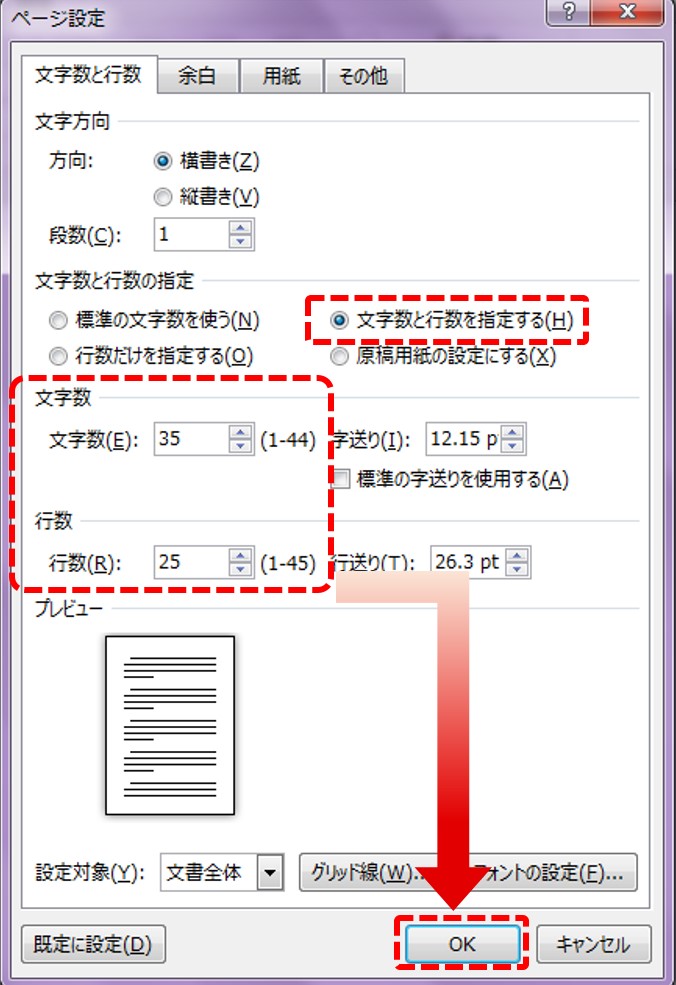 余白を変更する | 余白を変更する | 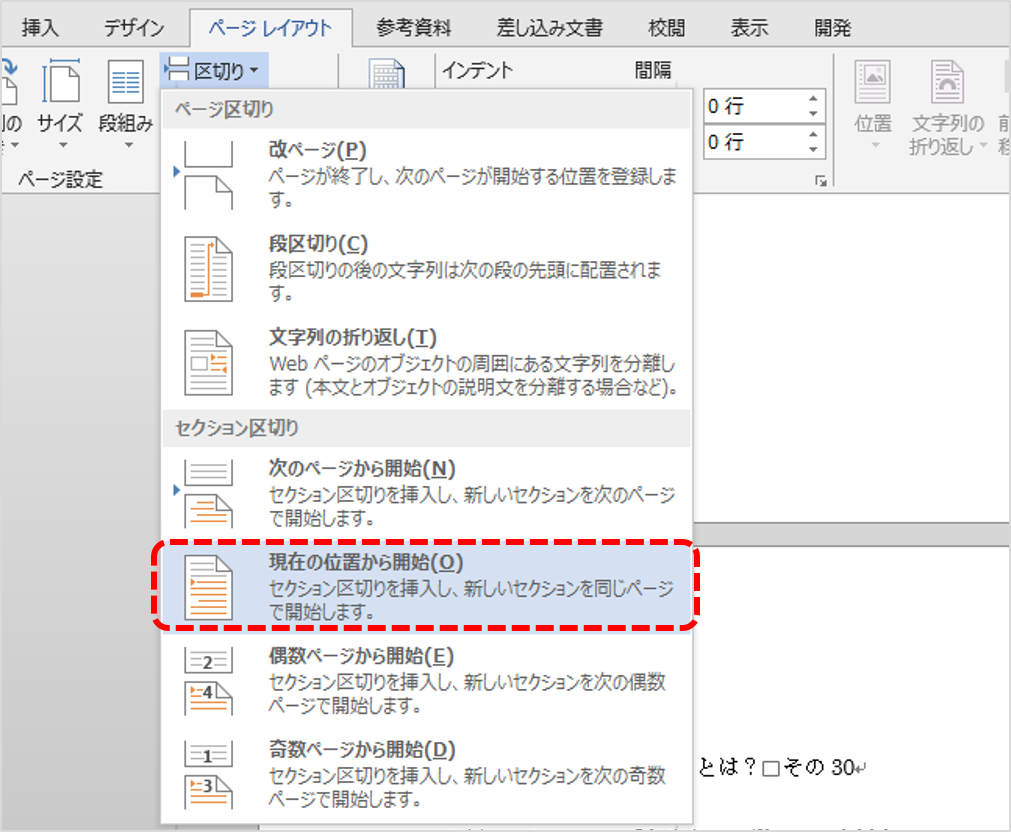 余白を変更する |
 余白を変更する | 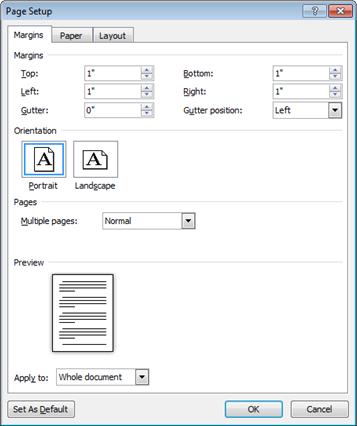 余白を変更する | 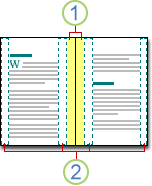 余白を変更する |
「ワード 余白設定 ページごと」の画像ギャラリー、詳細は各画像をクリックしてください。
余白を変更する | 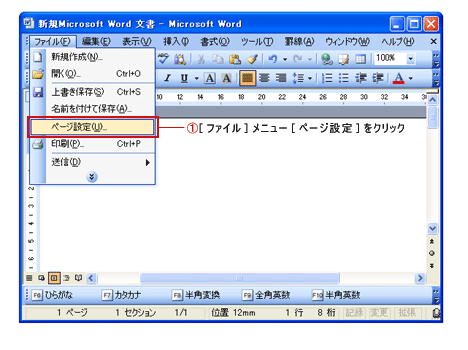 余白を変更する |  余白を変更する |
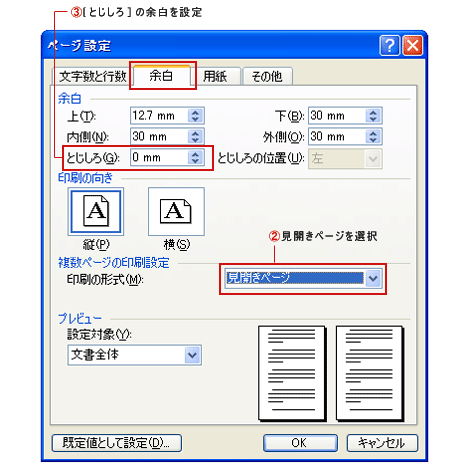 余白を変更する | 余白を変更する |  余白を変更する |
余白を変更する |  余白を変更する |  余白を変更する |
「ワード 余白設定 ページごと」の画像ギャラリー、詳細は各画像をクリックしてください。
余白を変更する |  余白を変更する | 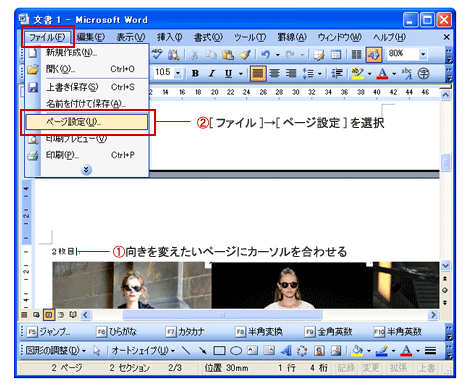 余白を変更する |
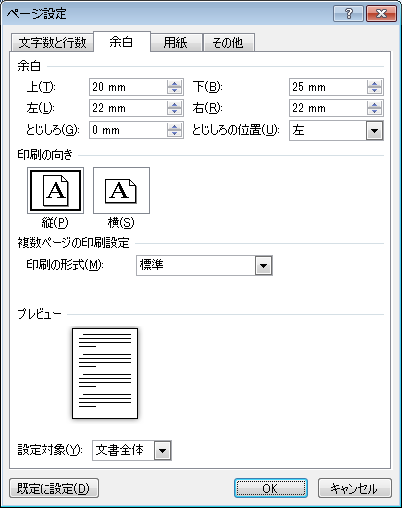 余白を変更する |  余白を変更する | 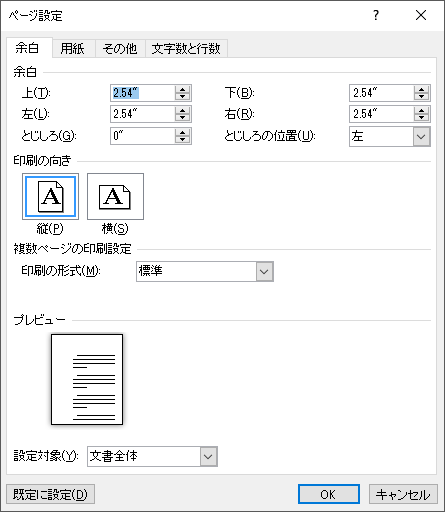 余白を変更する |
 余白を変更する |  余白を変更する | 余白を変更する |
「ワード 余白設定 ページごと」の画像ギャラリー、詳細は各画像をクリックしてください。
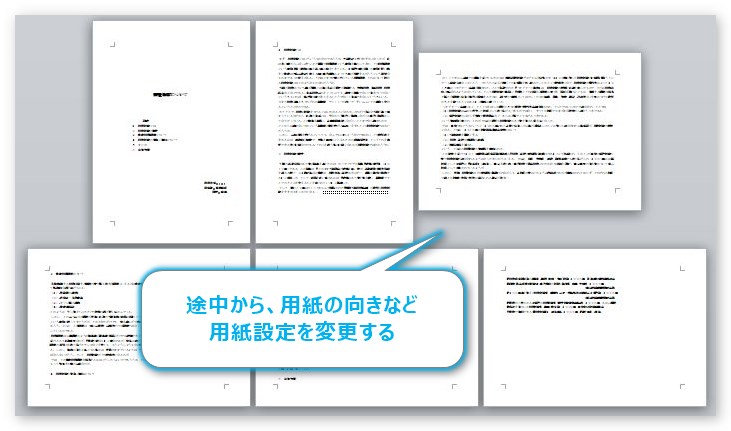 余白を変更する |  余白を変更する | 余白を変更する |
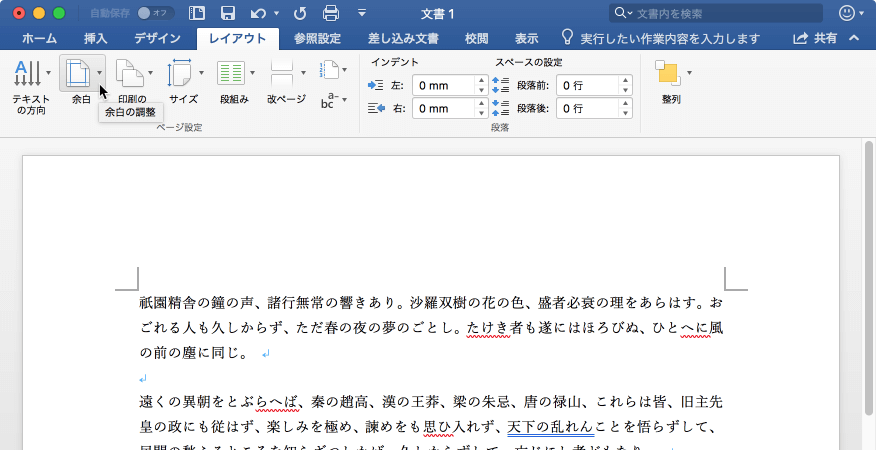 余白を変更する |  余白を変更する |  余白を変更する |
余白を変更する | 余白を変更する | 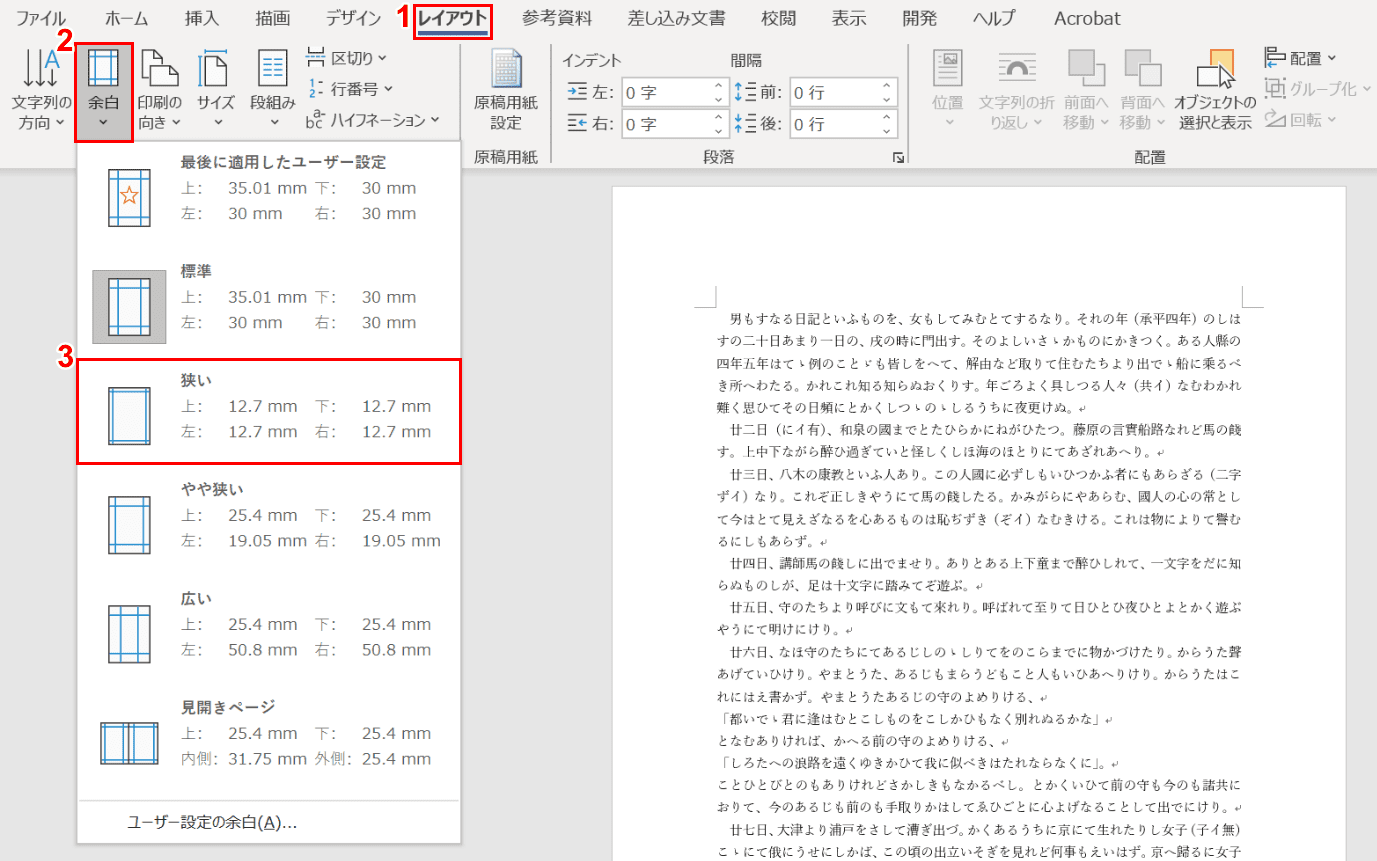 余白を変更する |
「ワード 余白設定 ページごと」の画像ギャラリー、詳細は各画像をクリックしてください。
 余白を変更する | 余白を変更する | 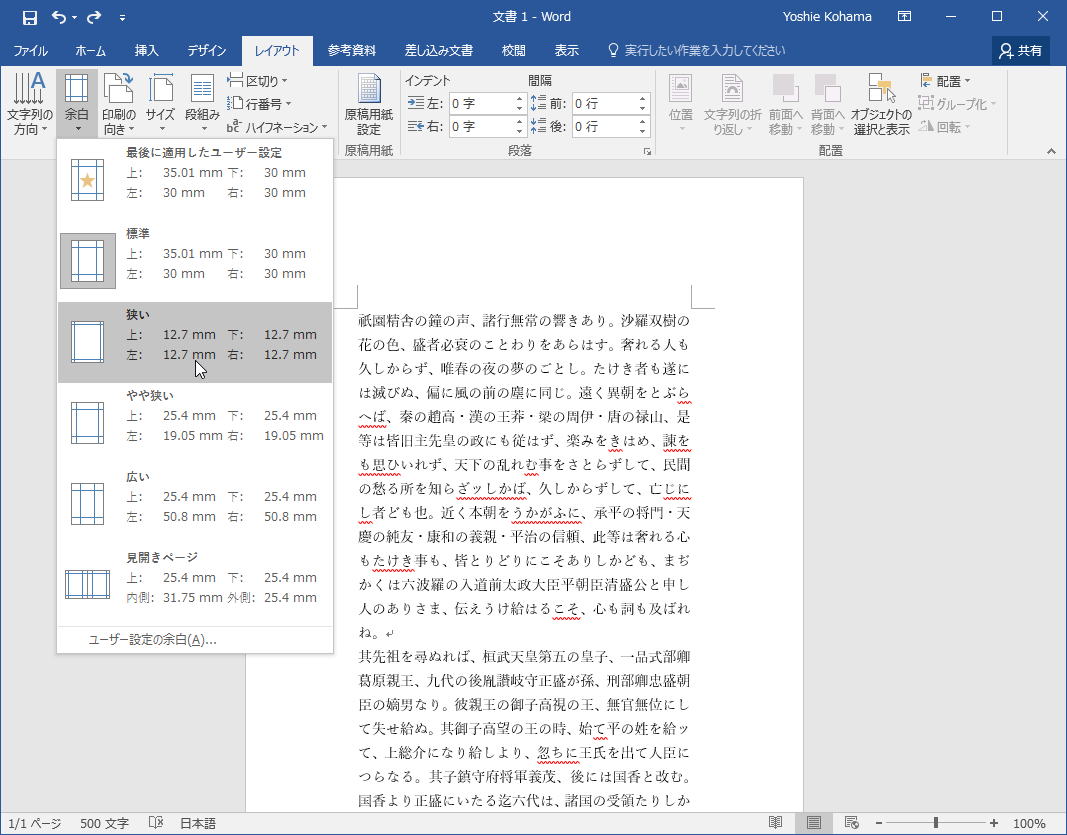 余白を変更する |
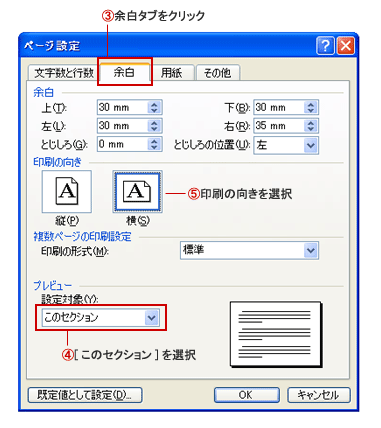 余白を変更する |  余白を変更する |  余白を変更する |
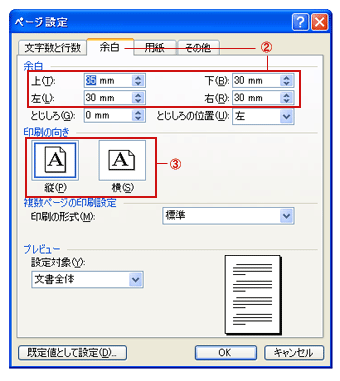 余白を変更する | 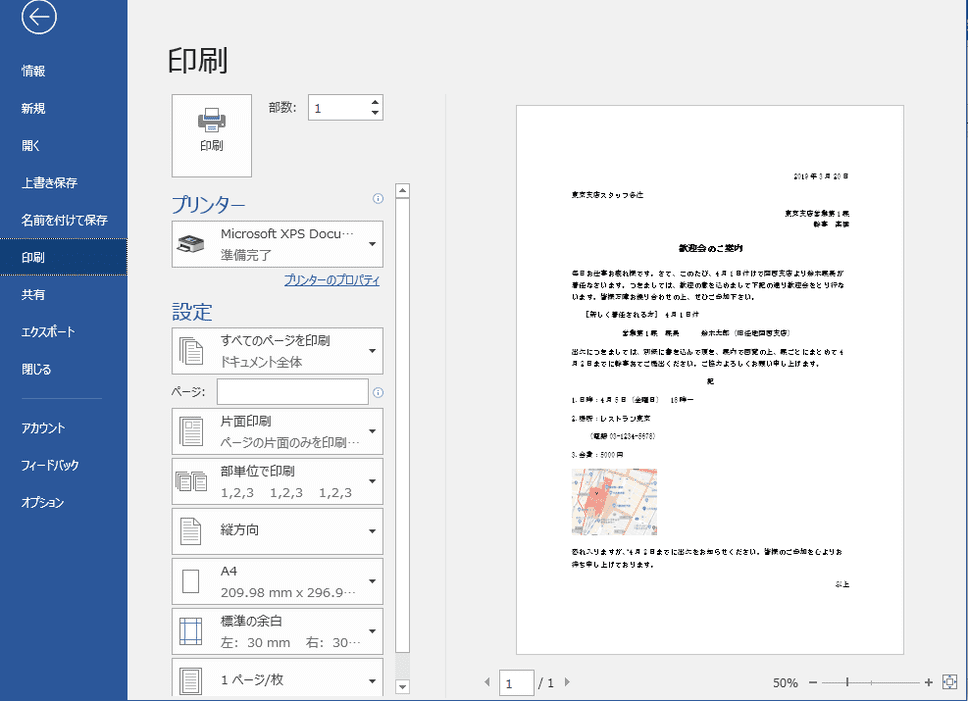 余白を変更する |  余白を変更する |
「ワード 余白設定 ページごと」の画像ギャラリー、詳細は各画像をクリックしてください。
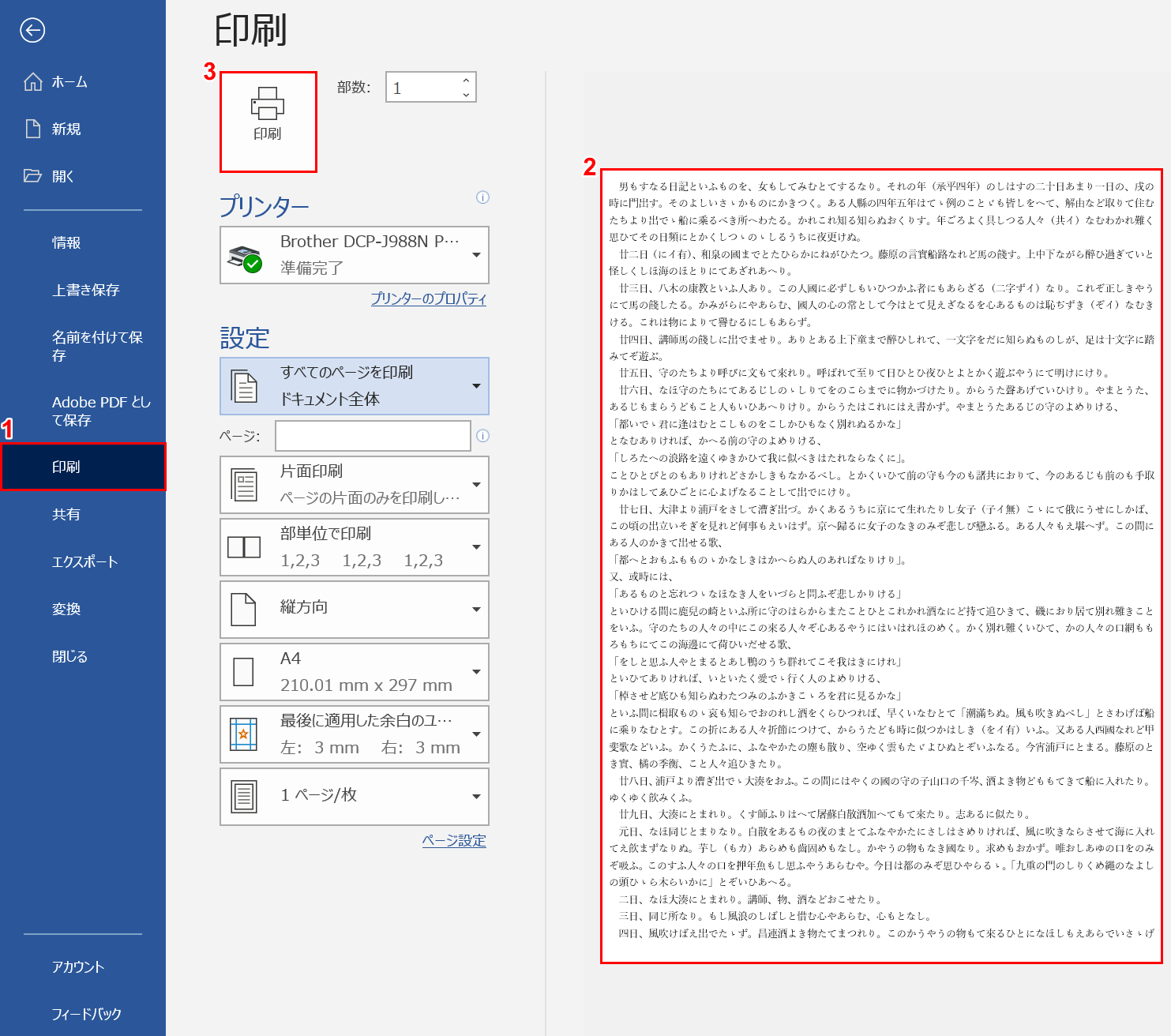 余白を変更する | 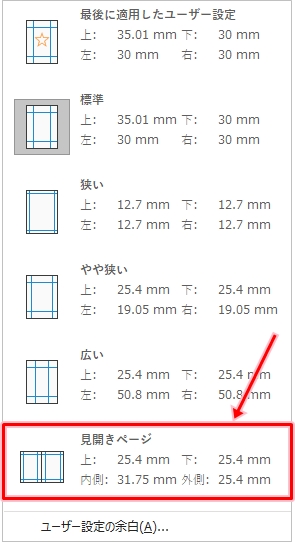 余白を変更する | 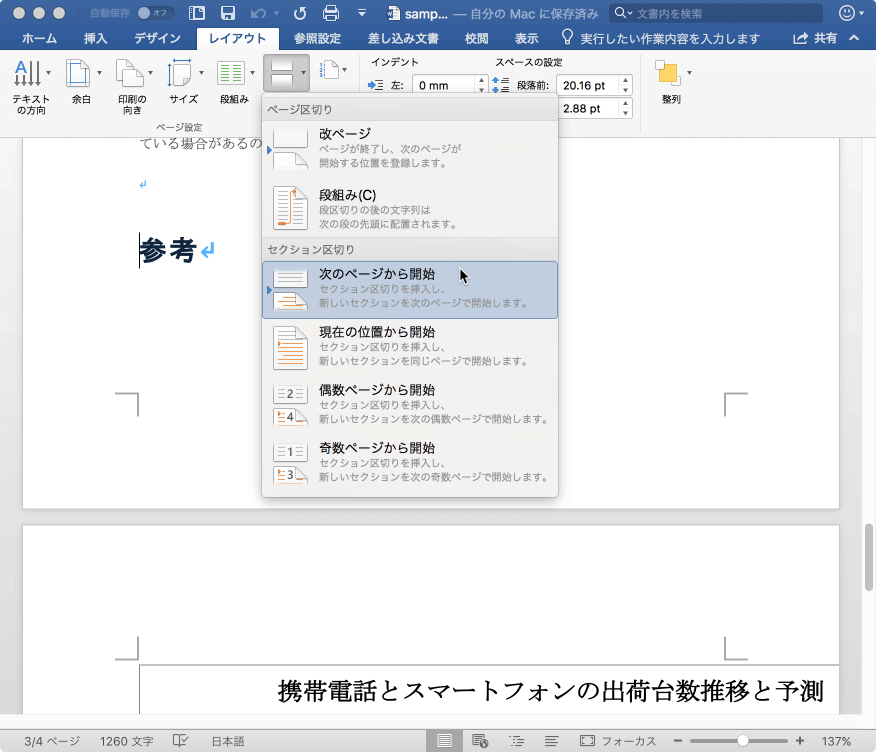 余白を変更する |
 余白を変更する |  余白を変更する | 余白を変更する |
 余白を変更する | 余白を変更する | 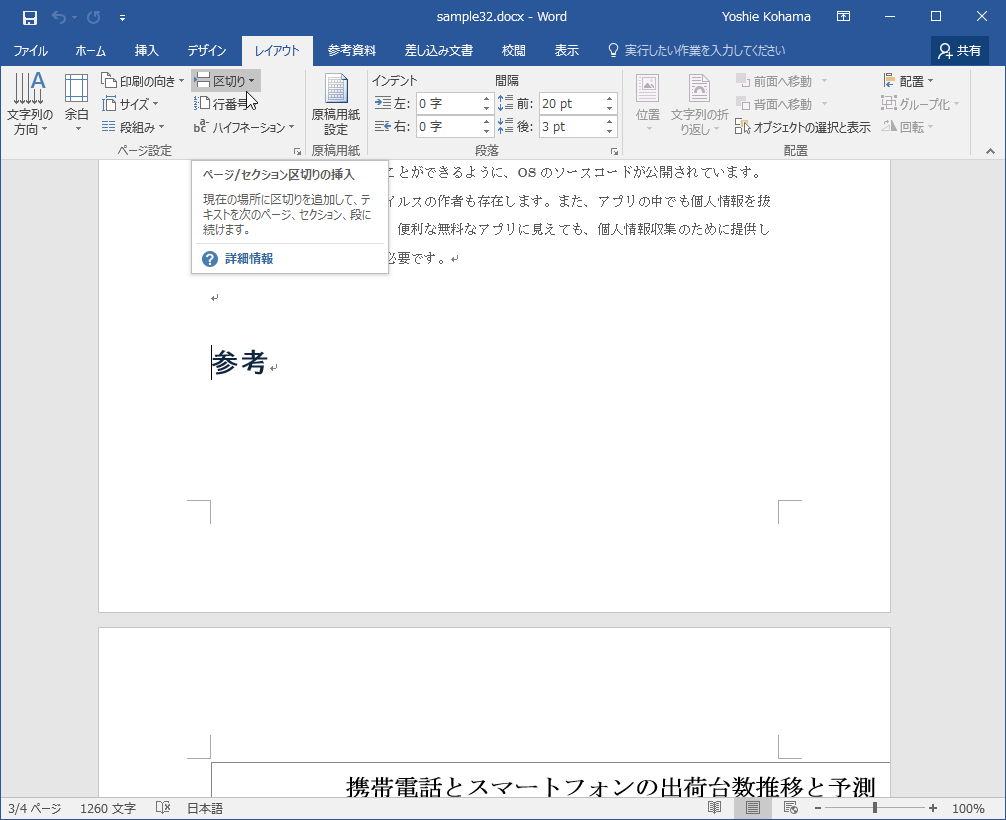 余白を変更する |
「ワード 余白設定 ページごと」の画像ギャラリー、詳細は各画像をクリックしてください。
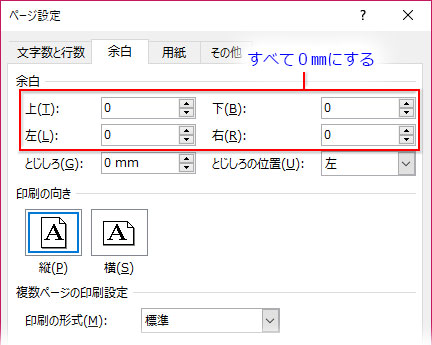 余白を変更する | 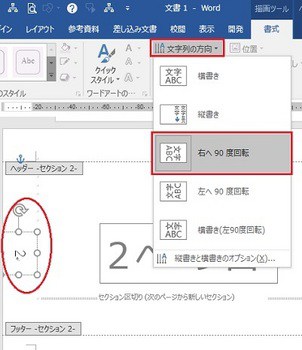 余白を変更する | 余白を変更する |
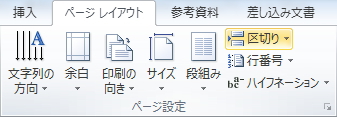 余白を変更する | 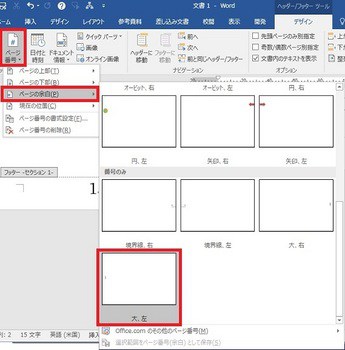 余白を変更する | 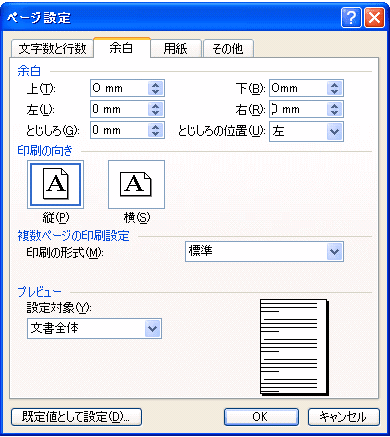 余白を変更する |
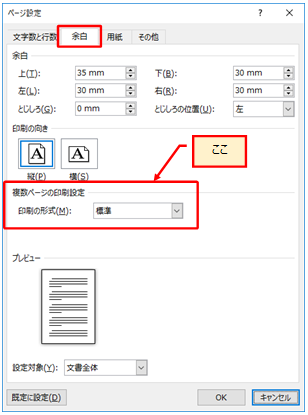 余白を変更する |  余白を変更する | 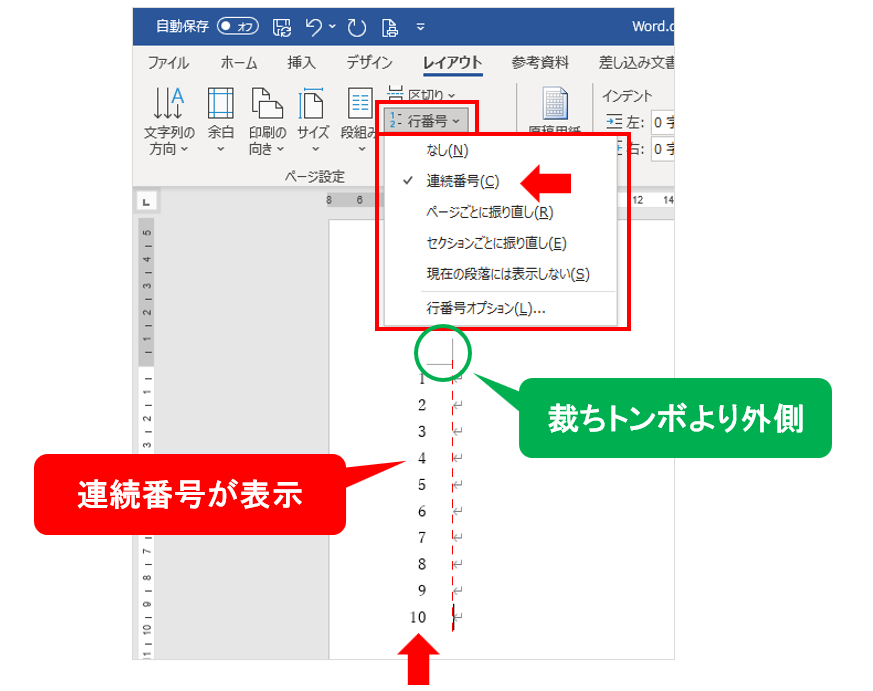 余白を変更する |
「ワード 余白設定 ページごと」の画像ギャラリー、詳細は各画像をクリックしてください。
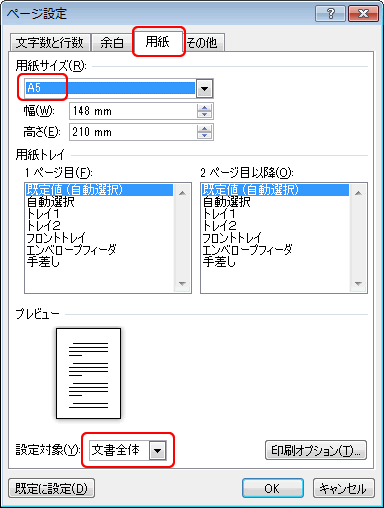 余白を変更する | 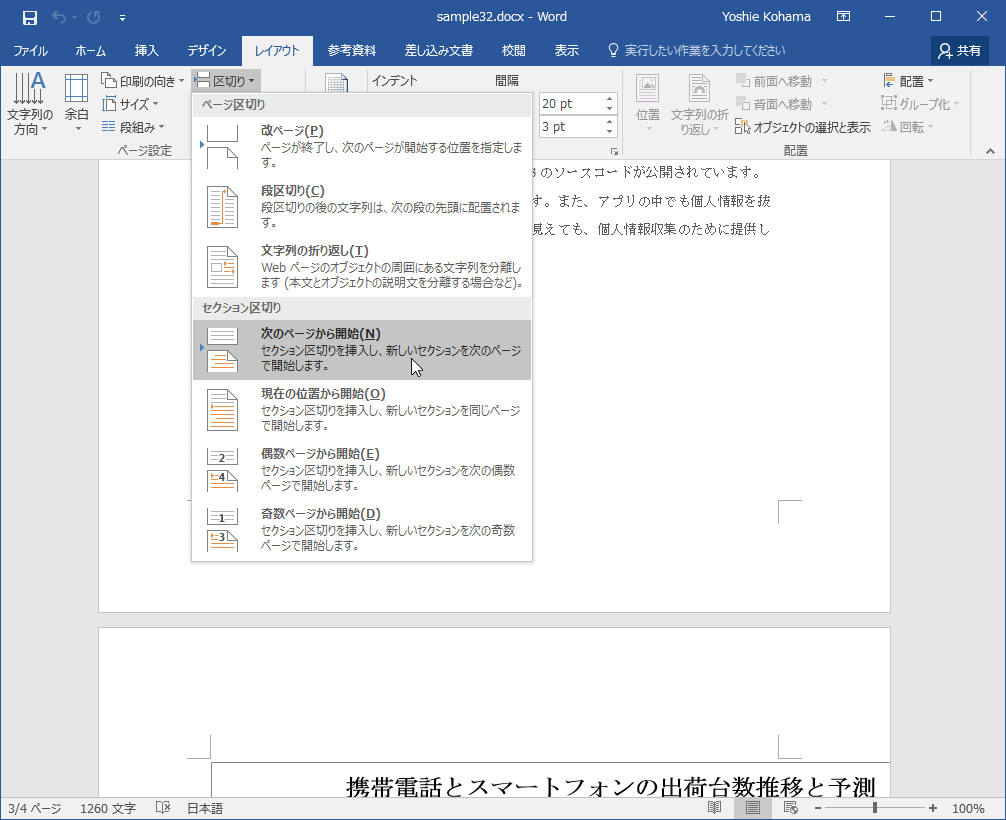 余白を変更する | 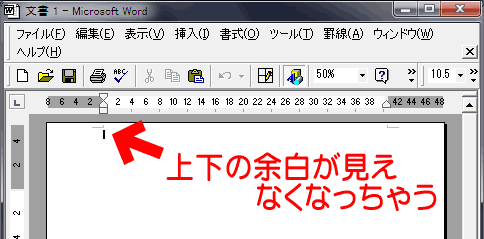 余白を変更する |
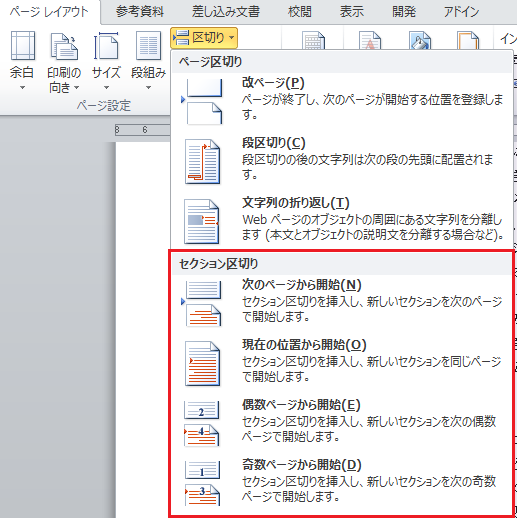 余白を変更する |  余白を変更する |  余白を変更する |
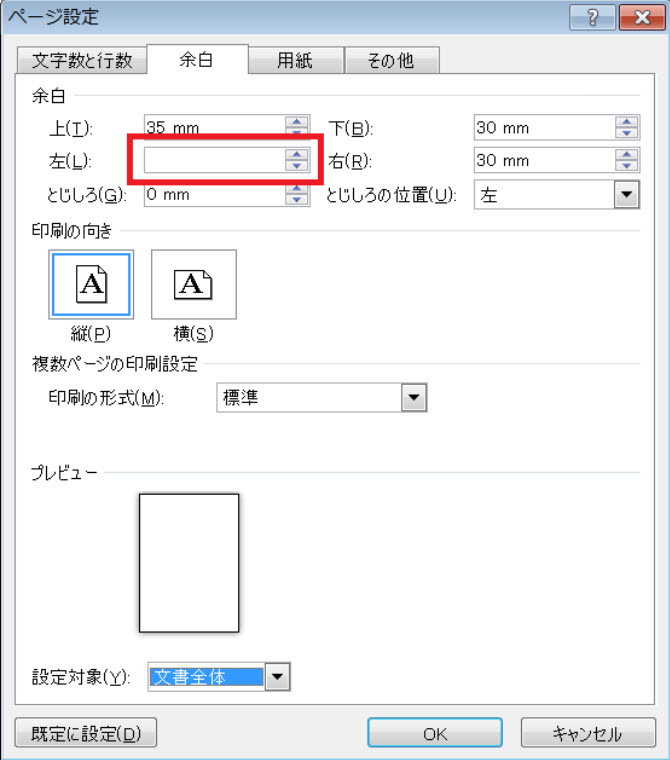 余白を変更する | 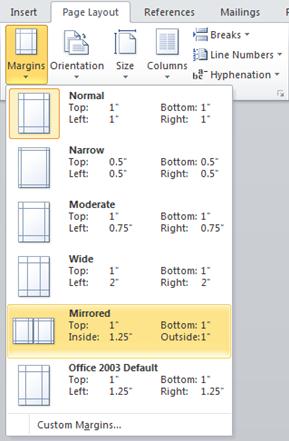 余白を変更する | 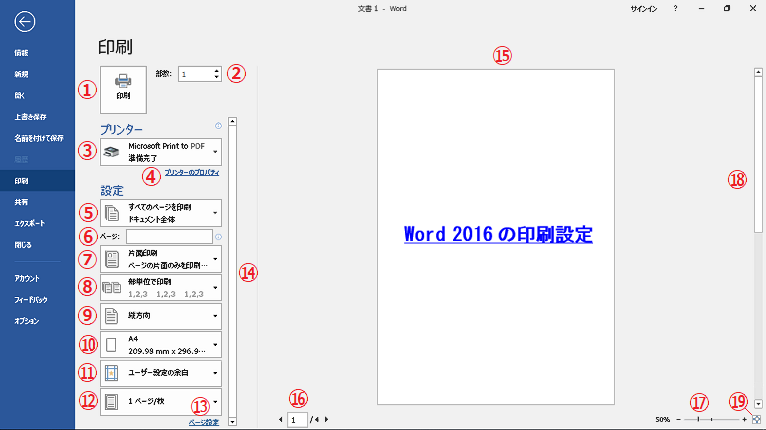 余白を変更する |
「ワード 余白設定 ページごと」の画像ギャラリー、詳細は各画像をクリックしてください。
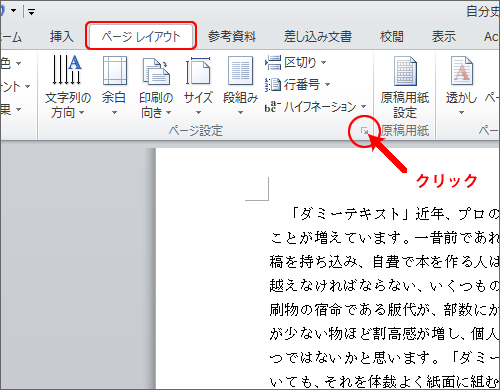 余白を変更する | 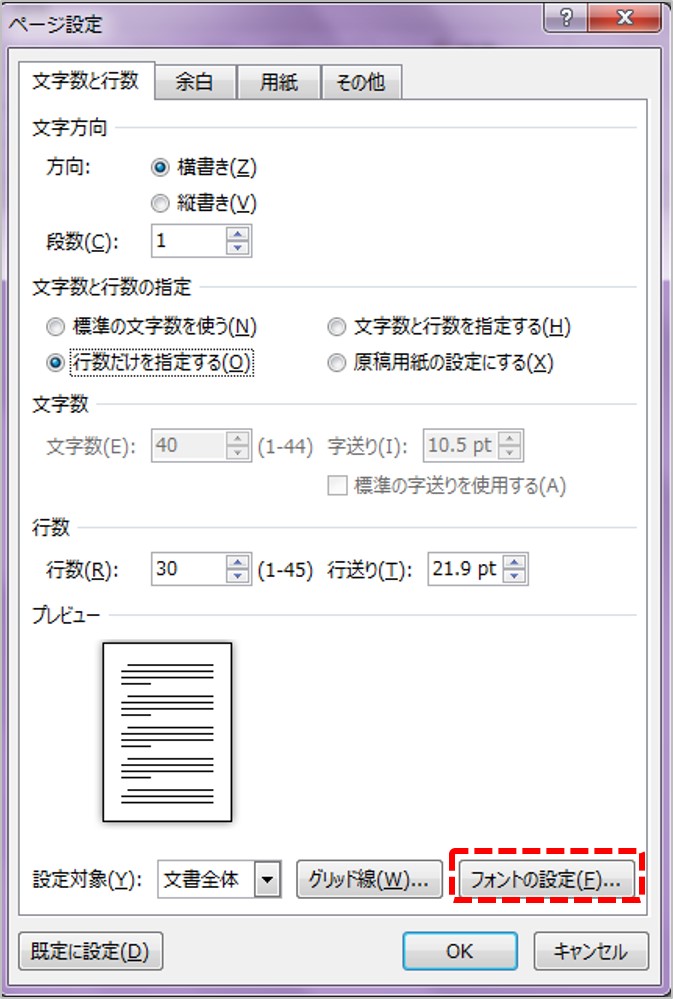 余白を変更する | 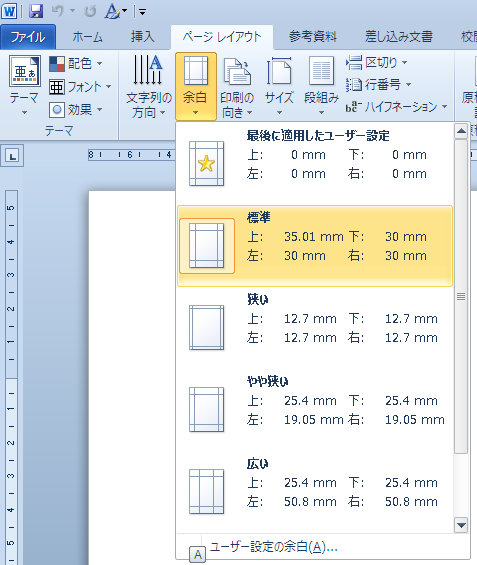 余白を変更する |
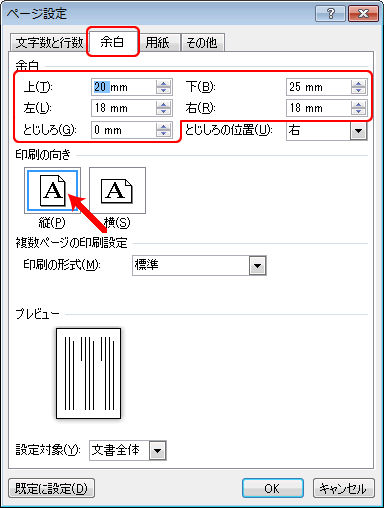 余白を変更する |  余白を変更する | 余白を変更する |
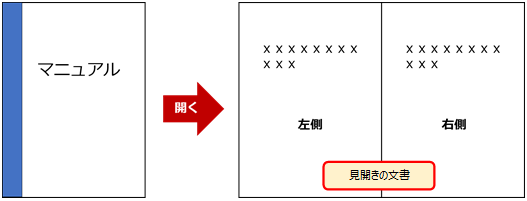 余白を変更する |  余白を変更する |  余白を変更する |
「ワード 余白設定 ページごと」の画像ギャラリー、詳細は各画像をクリックしてください。
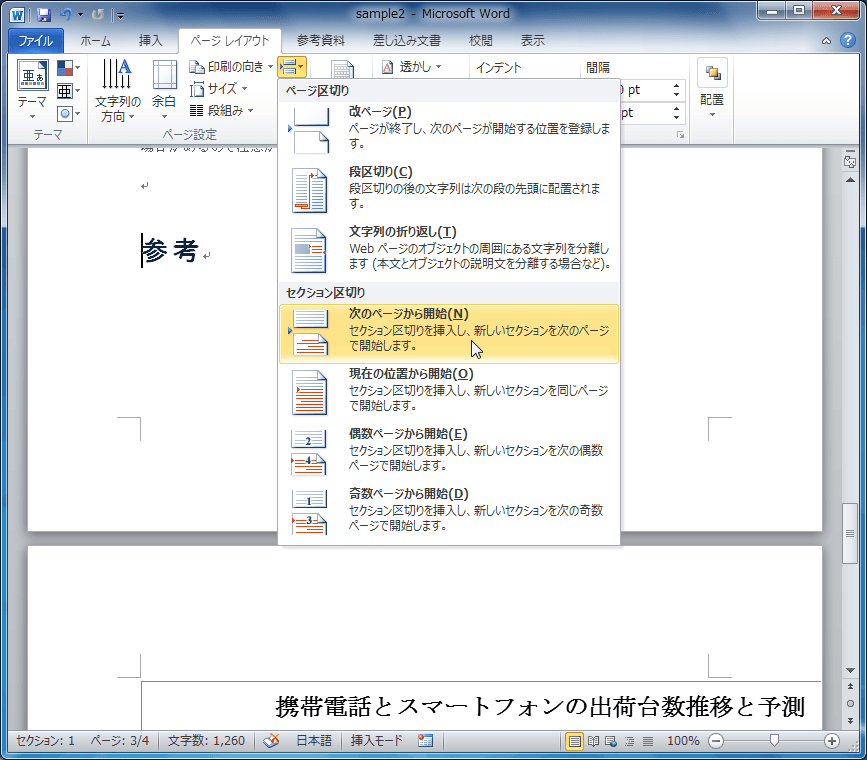 余白を変更する |  余白を変更する |  余白を変更する |
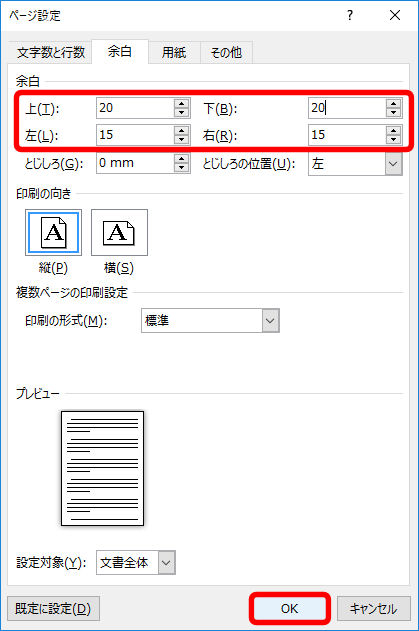 余白を変更する | 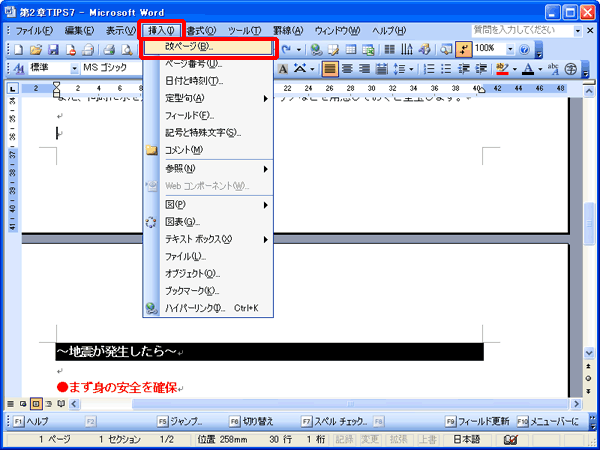 余白を変更する | 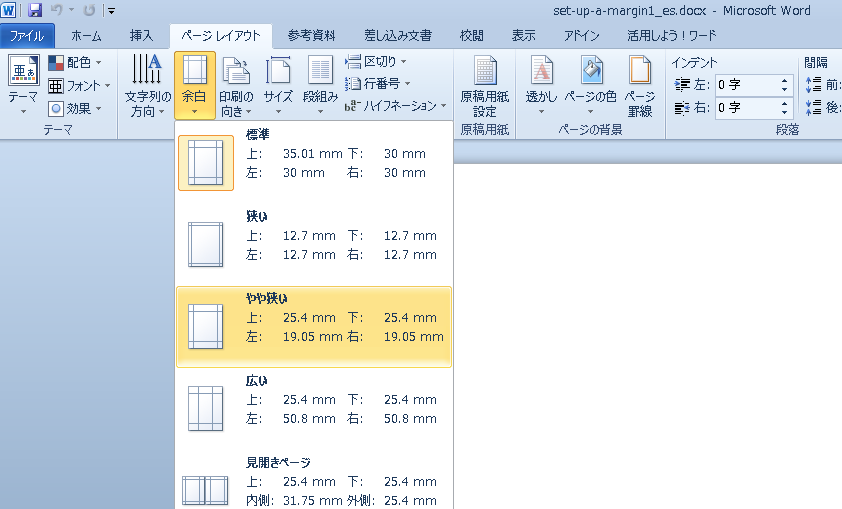 余白を変更する |
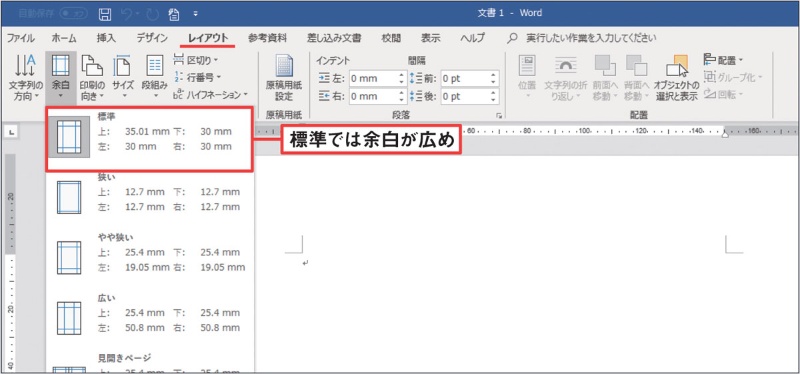 余白を変更する | 余白を変更する |  余白を変更する |
「ワード 余白設定 ページごと」の画像ギャラリー、詳細は各画像をクリックしてください。
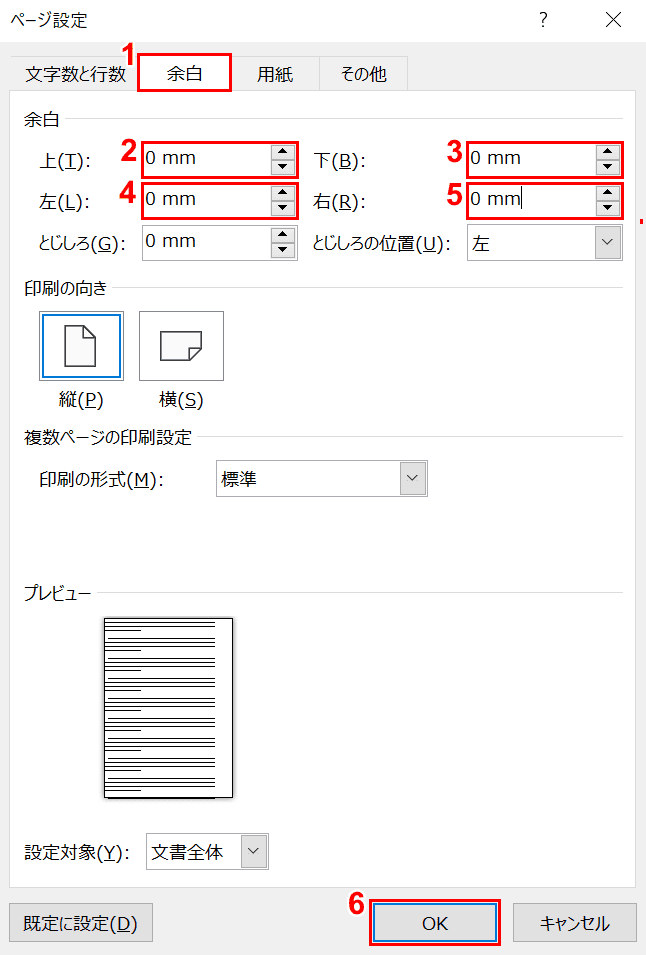 余白を変更する | 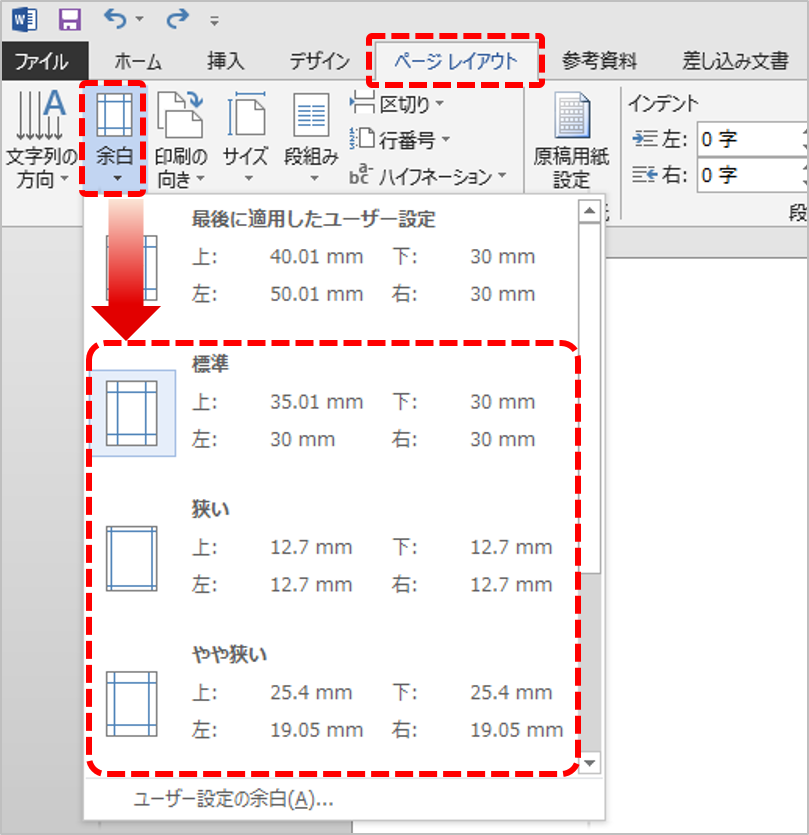 余白を変更する |  余白を変更する |
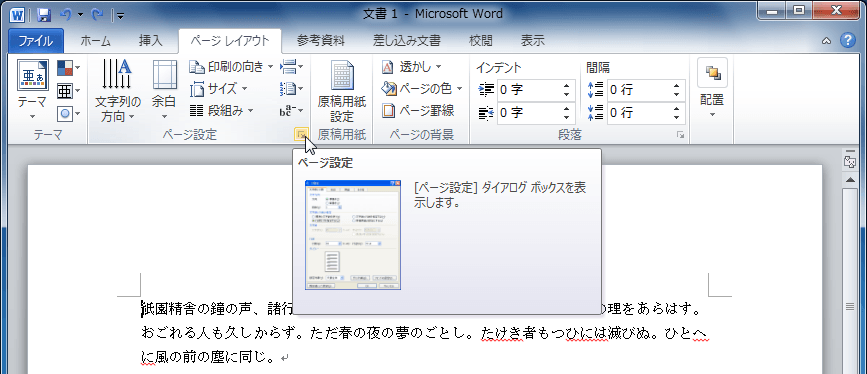 余白を変更する | 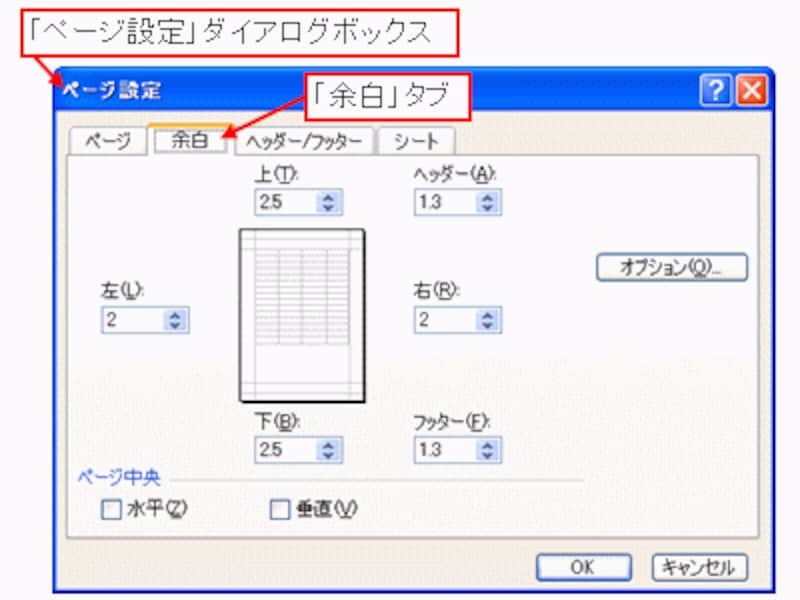 余白を変更する |
2 Word・ワードページ間の余白が表示されない?表示・非表示の方法 21 ページ間の余白を非表示にする方法; Word(ワード)では、余白を設定することができます。 余白を狭くしたい 余白を広くしたい 冊子用の余白にしたい 写真を用紙全体に表示したい今回は、Word(ワード)で余白を設定する方法を紹介します!Office 365 19 16
Incoming Term: ワード 余白設定 ページごと,




0 件のコメント:
コメントを投稿